How to Disable Firewall on Windows 11
On Windows 11 there are so many ways to disable the Built-in Firewall, this guide, will elaborate the procedure to Disable Firewall on your Desktop Pc and Laptop.
It’s important to have Firewall enable to monitor incoming and outgoing network traffic to helps protect your pc from unauthorized access or vulnerable to external attacks.
Let walk you through how disable the Windows Firewall manually using the following steps: How to disable Firewall Using Taskbar and How to disable Firewall Using Control Panel, to learn make to read the post,
How to Disable Firewall Using Taskbar?
Here are the steps to follower disable the firewall on the taskbar
1. On the Taskbar a Click the Windows icon
2. Click on Setting App
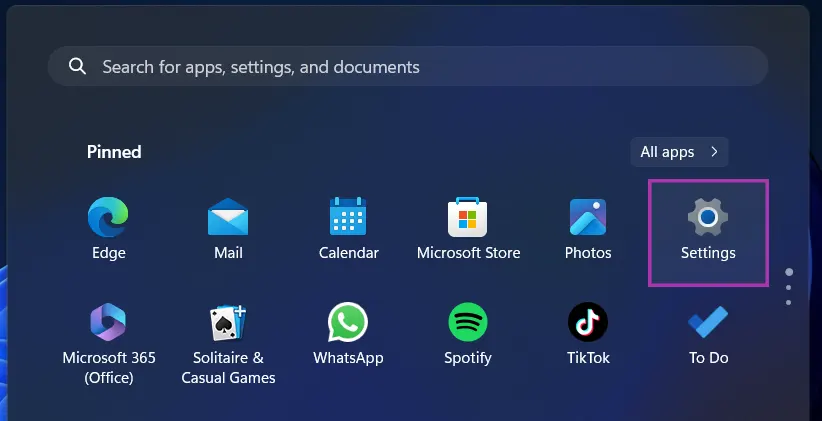
3. On the Lift panel Click on Privacy & Security
4. Click Windows Security Button
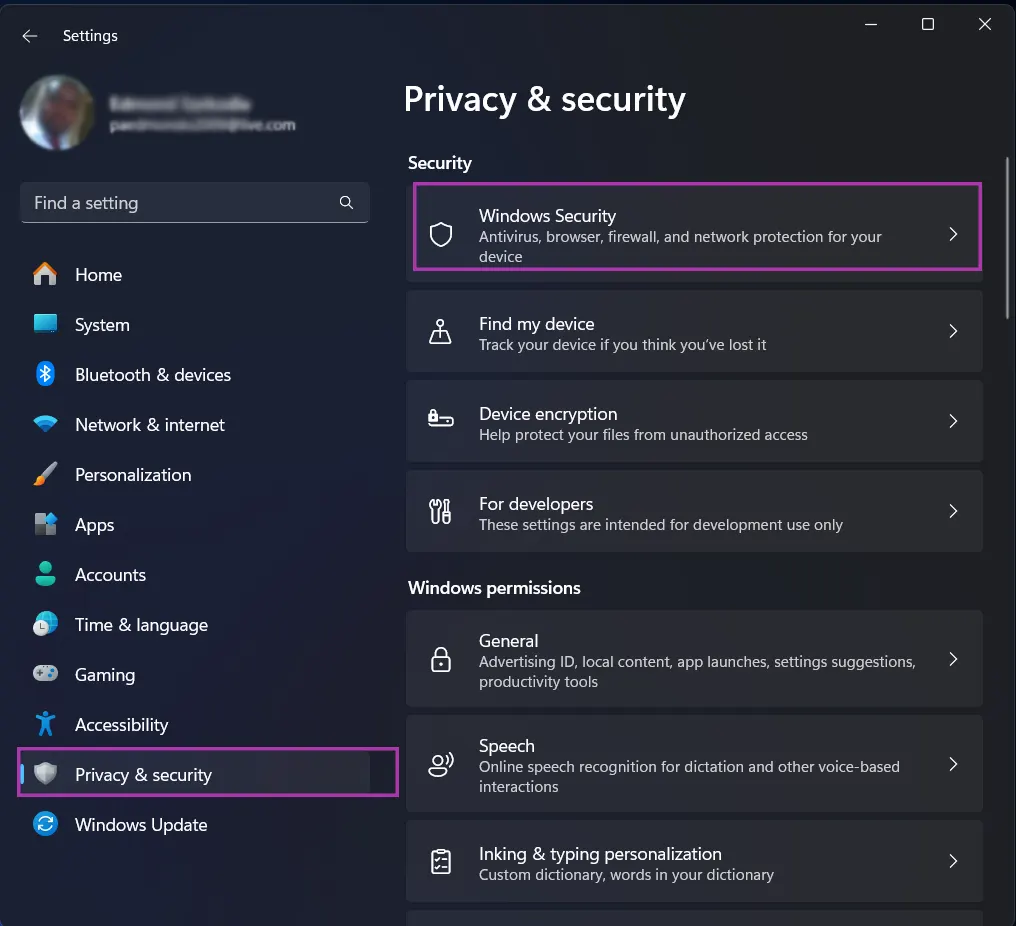
5. Click Firewall & network protection.
6. Then Turn off the firewall been Domain Network, Private Network and Public Network examine your firewall settings.
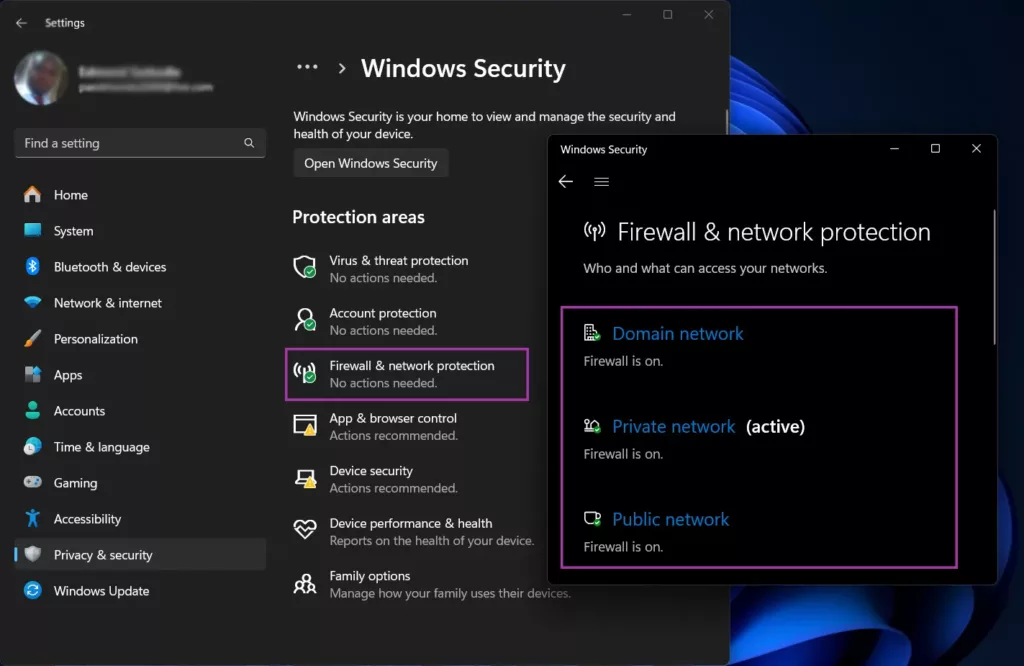
7. If the firewall is ON, you can turn Off
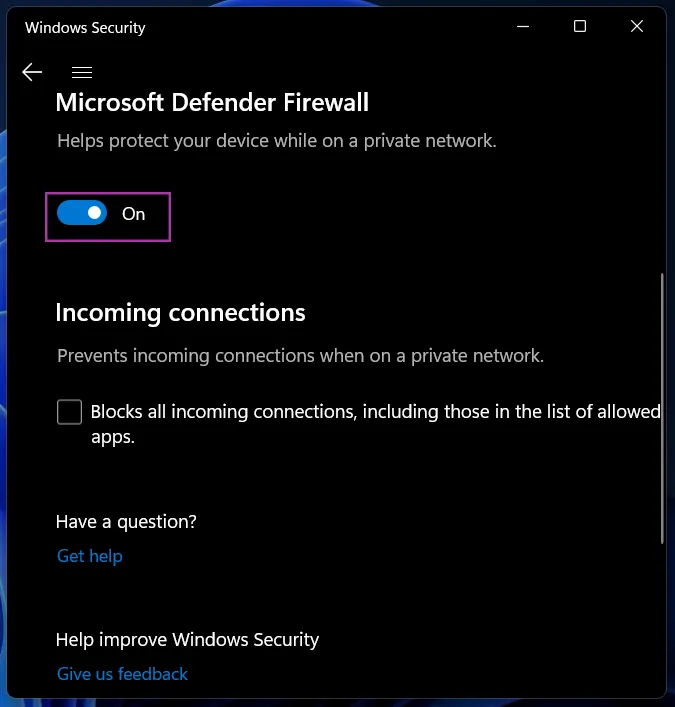
How to Disable Firewall Using Control Panel
Here are steps to disable Windows 11 firewall on Control Panel
1. On the taskbar on search Field, inputter in Control Panel
2. Click on Control Panel
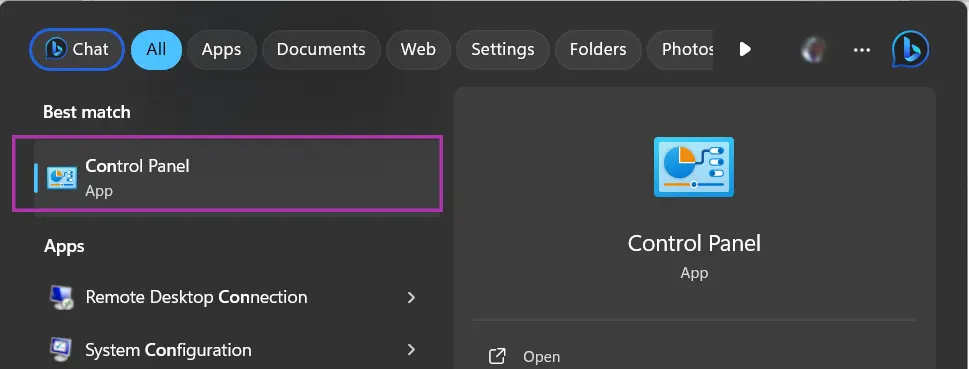
3. A Control Panel Windows Pop
4. On the right top Change, the View by: from Category to Small Icon
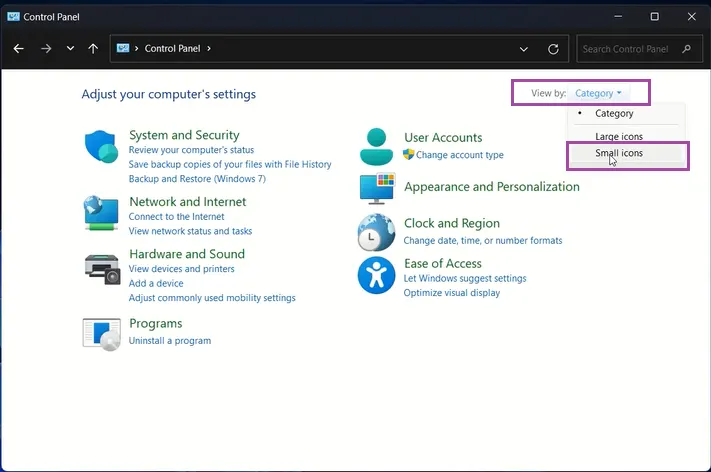
5. Click on Windows Defender Firewall
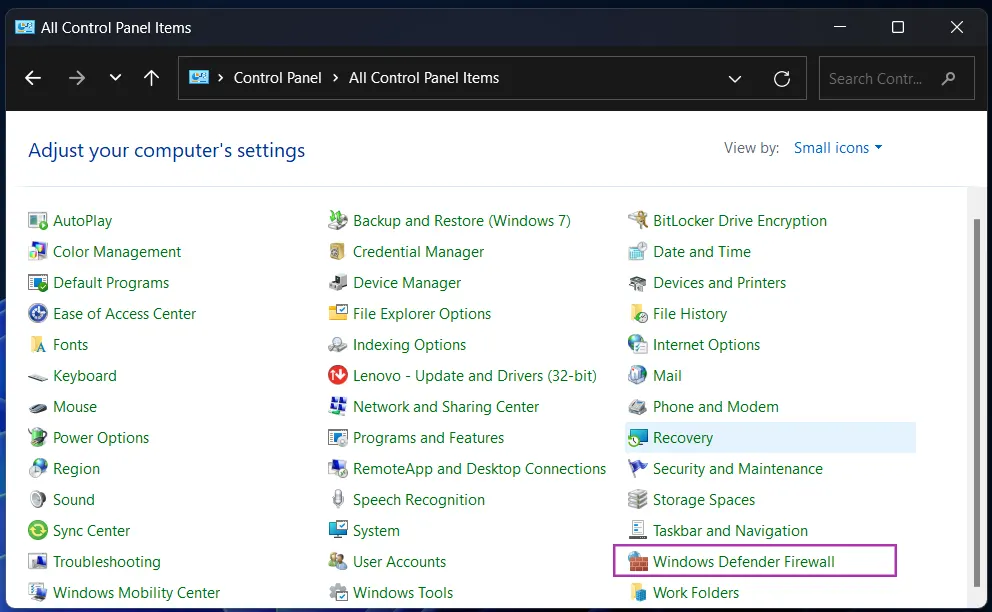
6. Click on Turn Windows Defender Firewall on or off
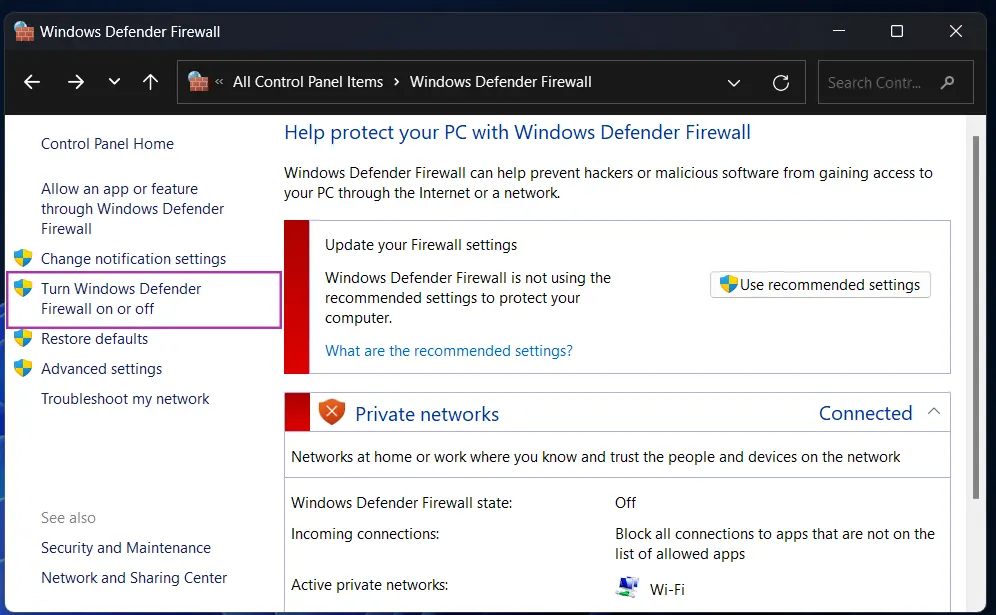
7. On Customize Settings Window, Tick on Turn on Windows Defender Firewall been Private network Settings or Public network Settings
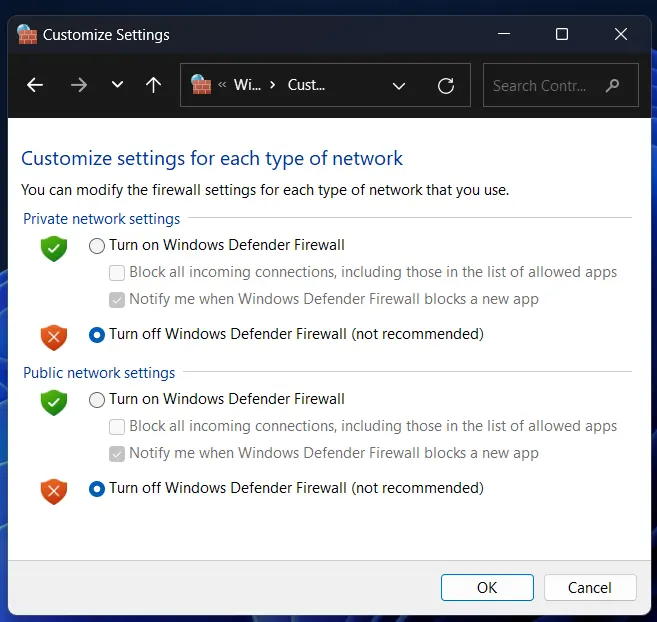
8. Click on OK and Enable Firewall
Also, Using Windows 11 (OS) you can also turn On Firewall by Following the procedure Using the laydown process in How to Turn On Firewall on Windows 11. Try to follow us on Facebook, Instagram, and Twitter . If the post has helped you Kindly subscribe to our YouTube channel
Conclusion
Now, you must have an idea of How to Disable Firewall on Windows 11. If you have any questions Ask in the comments below.

