How to download and install VirtualBox on Windows 10
Do your want to run multiple operating Systems (os) on your computer to test different types of OS and their features to be abreast with the OS and how to use it? I have a solution for you, downloading and installing VirtualBox on your computer, will give you the head up to run different types of OS on a single PC.
This blog post will show Step By Step process of how you can download and run on Windows 10 and How you can Create a VM PC Using VirtualBox.
What is Virtual Box
Is it an application software designed by Oracle, that allows you to run multiple operating systems (OS) on a single Local host PC and is free? it can be installed on the Windows 10 platform, Mac and Linus OS. VirtualBox supports a large number of operating systems (OS). and it supports windows operating systems like Windows 2000, Windows Server, XP, 8, 8.1, and Windows 10, Windows 10pro.
System Requirements
Firstly, before running Virtual box on windows 10, the following requirements are important.
1. Operating System Version – It supports Microsoft Windows 10 (32-bit or 64-bit).
2. Memory (RAM) – Minimum 4 GB RAM recommended.
3. Free Disk Space – A minimum of 25 GB of free space is recommended.
Note:
– If your PC is HP you will need to activate the HP Virtualization Technology on BIOS
– Install Oracle VM Virtual-box 6.0.0 on windows 10 , download the Virtual-box Installation File go https://www.virtualbox.org/ using Google chrome or any Web browser your like.
How do I download and install VirtualBox?
1. First and foremost go to download Virtual Box, After downloading, open the Download folder on your computer and Click on the executable file to install.
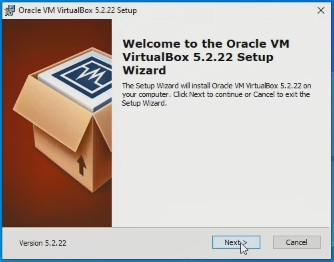
2. Click Next to continue.
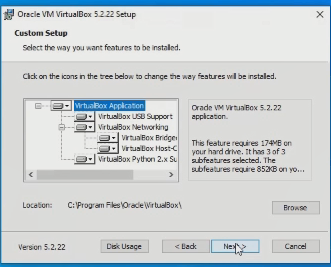
3. Select the location onyour computer and click Next to continue.
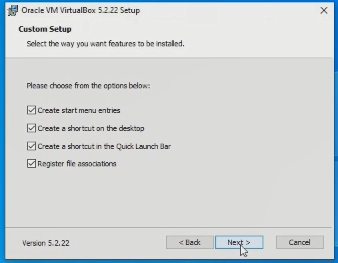
4. Next step is to Choose options and click Next to continue.
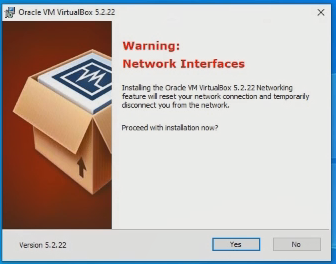
5. Warning network interference click YES to continue.
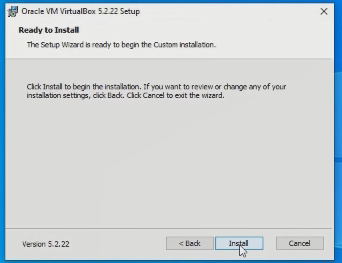
6.Click on install to installed the software.
When you are done Installing the Software the Next step is Create a Virtual Machine (VM) on your local PC to do that I recommend reading the post on How to Create Virtual PC Using VirtualBox
Watch
More Video

