How to use Microsoft OneDrive for Backup Files
Backup personal data to OneDrive as a means to prevent Data loss are very useful for managing personal files and making the files easier with stress-free to share with Friends, Teams, and co-workers.
The purpose of this post, we’ll walk you through the process of How to run Microsoft OneDrive App on a Desktop computer, How to Create Folders and Backup PC Files on Computer to OneDrive, How to Download Files from OneDrive to a Computer, How to move files or folders within Microsoft OneDrive, and lastly How to Download Files from OneDrive to Computer.
What is OneDrive
OneDrive is a Cloud Storage solution very useful for you to store, edit, organize personal files, and make files easier to share with friends and can be accessed on a mobile device, tablet, and computers everywhere on the internet and can be installed on both windows and Phone. Once you have an account with Microsoft, you can login and store files, and access them.
Importent Note:
i. To access OneDrive and upload personal files on the cloud, is important to create an Account with Microsoft
ii. To install the OneDrive App on the Phone your need to go to play Store for android or apps store for mac to install
Files types can be upload
-
- Files
- Images
- Video
- Audio
How do I get OneDrive app on my desktop?
To run OneDrive on your Desktop PC you can install it from Microsoft Store, Here are the steps to follow
1. Click on “Start Button“, Choose “All Apps” Scroll through and choose Microsoft Store.

2. Launch the Microsoft Store from all Apps button our home screen or from search button on the taskbar Type Microsoft Store apps. It’s blue and looks like a shopping bag.
3. “Sign In” with Your Microsoft Account and Password

4. Tap the search button on the top right of the screen. It’s the magnifying glass and Type OneDrive in the field.
5. From the Microsoft Store popup Click on Productivity Categories Choose OneDrive to be Install on the Desktop PC.

6. Click on Get to install

7. After OneDrive Apps Installation launch and Sign In Microsoft Account and password to access Cloud Storage Files

Signing in allows you to store all your files securely in one place and then access them virtually anywhere on the internet.

Video On How to Install Microsoft OneDrive App On Desktop PC
How to Upload Files in OneDrive
1. Open the Folder Created in the OneDrive Web portal
2. Click on Upload on top, Choose Files
3. Choose Files from PC and upload files on PC
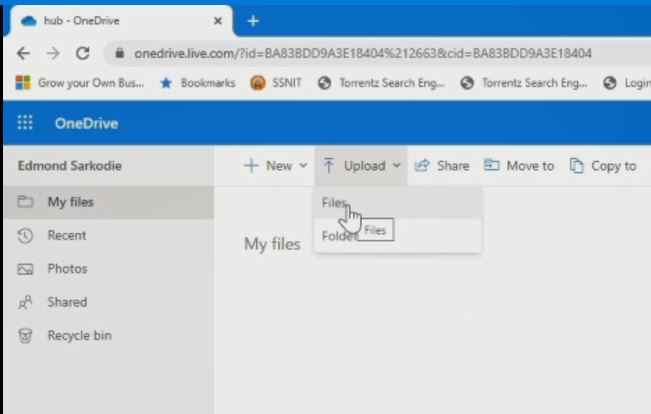
Upload Folder that contains Files to OneDrive
1. Open the Folder Created in the OneDrive Web portal
2. Click on Upload, Choose Folder Tab
3. Choose Folder with Files from PC and upload to OneDrive
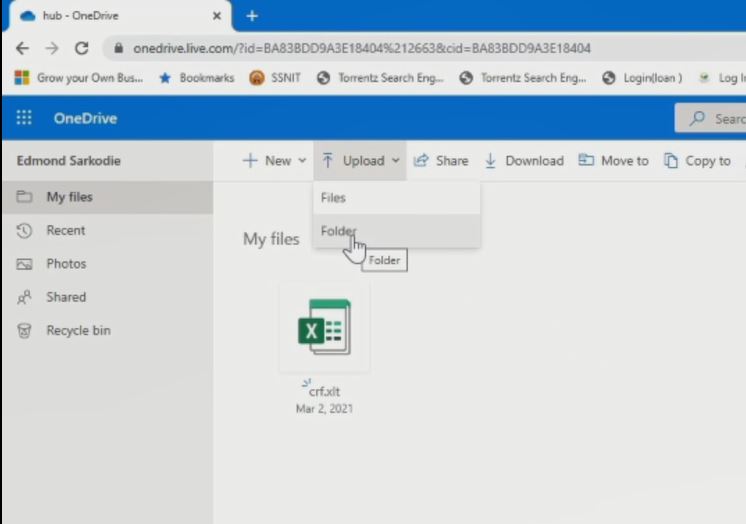
How to move files or folders within Microsoft OneDrive
1. First, Open any browser in the URL type (https://onedrive.live.com/)
2. Sign in with Microsoft Account,
3. In OneDrive Web Portal, Choose the Folder to move
4. Select the Destination folder and click the move tab on top, to move the Folder to the new Location

Move a File in OneDrive
5. First, Open any browser in the URL type (https://onedrive.live.com/)
7. In OneDrive Web Portal, Choose the File to move
8. Select the Destination folder to move the file to, and click the move tab on top, to move the file to the new Location

How to Download Files from OneDrive to Computer
1. Firstly, on the computer, open Internet Browser and the Address bar, input on URL download OneDrive on win, ‘press enter
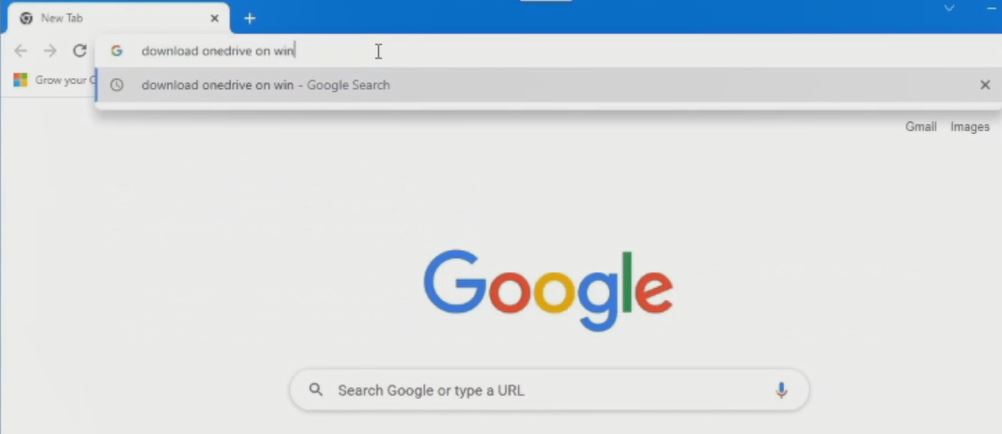
2. Download OneDrive App for Windows on PC, and install the OneDrive app for the desktop on your computer.
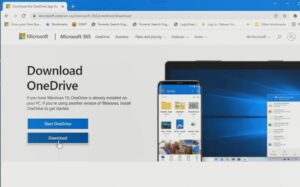
3. On the browser input on URL “onedrive.com”, Sign in With Microsoft Account and Password.
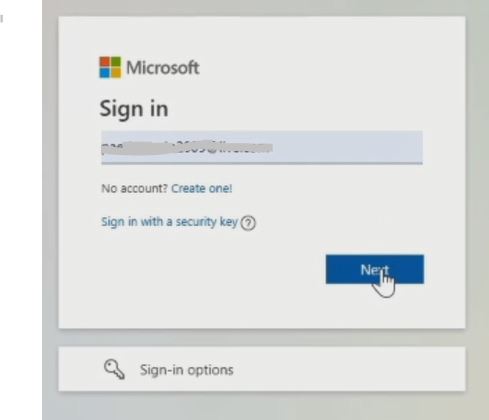
4. On the OneDrive web portal interface

5. “Sign In” to OneDrive for the Desktop, On the taskbar Click OneDrive “icon”, to sign to drive on your computer.
Note: To Find OneDrive ICON on the taskbar, install drive apps downloaded
![]()
6. Log in with your Microsoft Email account and password
<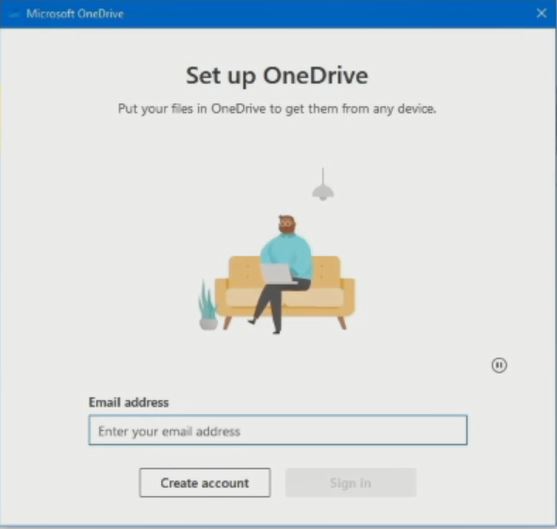
7. After “Login”, OneDrive Window will pop up, then you will find all files and folders, that you have created on your OneDrive Account.
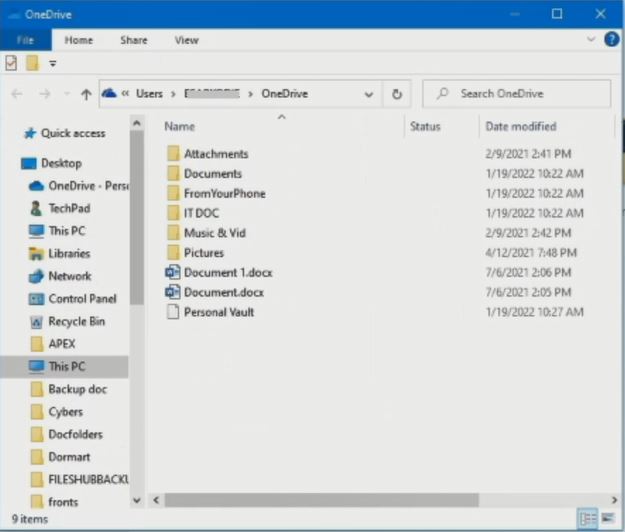
8. Create a Folder to backup files from PC to OneDrive Storage, OneDrive Window popup, Right-click the Box and Click “New”,
and choose Folder to Create the “Folder” on OneDrive storage.
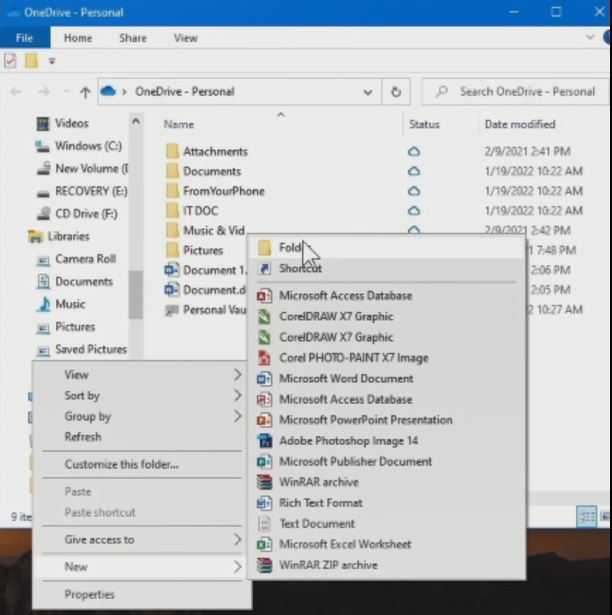
9. To upload Files from the computer, Open the folder created and copy files,
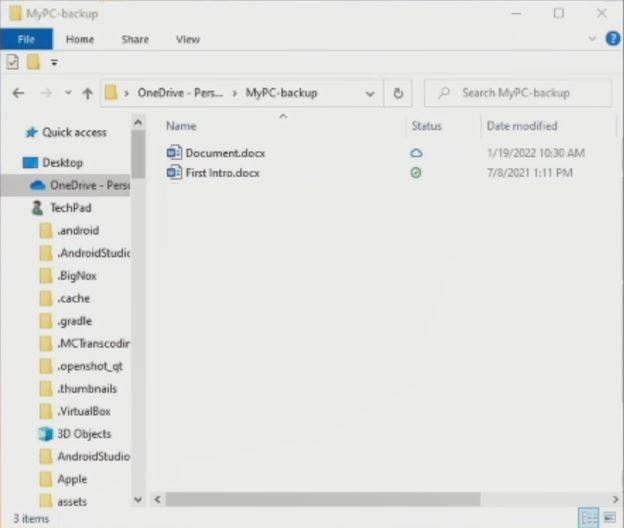
How to Disconnect OneDrive from Computer
1. To disconnect OneDrive for the Desktop, Click on the drive “ICON” on the taskbar, then click on the “Help & Settings” tab, click on the “Settings” button.

2. Click on “Unlink this PC”, and click on “Unlink account” Disconnect Account from your PC
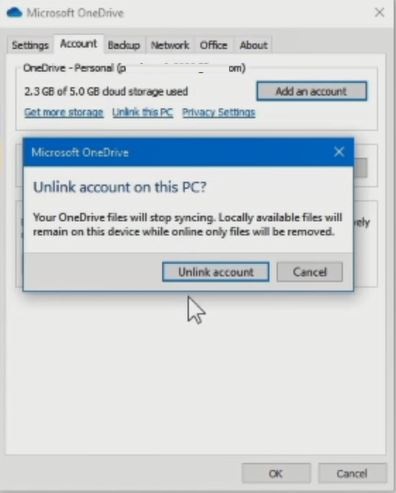
You can also Transfer Files from Google Drive to OneDrive, Scan documents with OneDrive On a Phone for safety Keeping and Take Pictures with OneDrive App to store it on the cloud.
I will also recommend reading the post on How to Backup Files from Phone to OneDrive, and How to use Microsoft Office Product Online for Free especially using OneDrive web.
Conclution
Now, you must have an idea of How to use Microsoft OneDrive for Backup Files. Ask your questions in the comments below. Try to follow us on Facebook, Instagram , and Twitter. Also if the post has helped you Kindly subscribe to our YouTube channel to continue learning.
More Video

