How to add recovery email to Microsoft Account
Most of the time people ask me if it is advisable to enable multi-factor authentication on Account. I always said Yes, because safeguarding personal or social media platform accounts must be every one topmost priority to prevent cyber attacks on accounts or systems.
And for Security measures of creating Microsoft Account, you have the privilege to add an email, phone number, or authenticator app as a means to recover your primary account and having an alternative email address added , you can reset your account portal if accidentally your password gets to the wrong person or cybercriminal.
This post will guide you on How you can add a recovery email to your Microsoft Account, How to delete the recovery email of your Microsoft Account, and How to Login into your Microsoft Account with an email with two Factor enable.
To learn make sure to follow the step below to add an email as a way to recover your mail account and delete it from your Account on the Microsoft platform.
Note:
Using an email as a way to Recover your Microsoft account, from an unauthored person who tries to use your account without your permission will quickly safeguard your account settings to prevent access to confidential data of the account.
Importance of Adding Email as Recovery for Microsoft Account
Adding an alternative email as a means to recover or reset your account helps you in the following;
• If You forget your Login Credentials you can reset the Account
• You Can use it to unlock your Account locked for several wrong passwords entered when trying to access the account
• You will get an email prompt if Someone trying to access your mail without your permission or knowledge
How do I add a recovery Email Address to Microsoft Account?
1. Open any web browser on your computer (example: Microsoft Edge, Google Chrome, and Firefox)
2. In the Address Bar input https://account.microsoft.com
3. Sign In With your Microsoft “Username and Password”
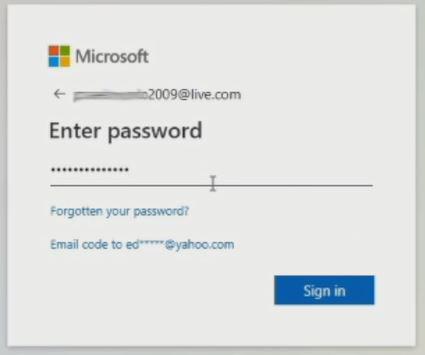
4. On the top Manu Bar click on “Security” on the Account dashboard
![]()
5. Click on the “Advanced security options” Colum Section under Security basics
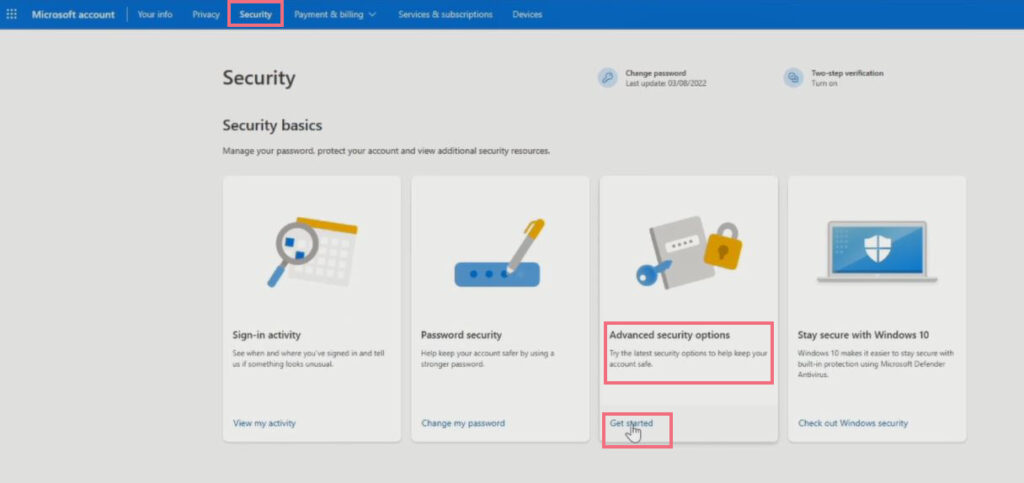
6. In the Security Windows, under “Ways to prove who you are” section click on “Add a newway to sign in or Verify” to add the “Recovery Email” Click Next
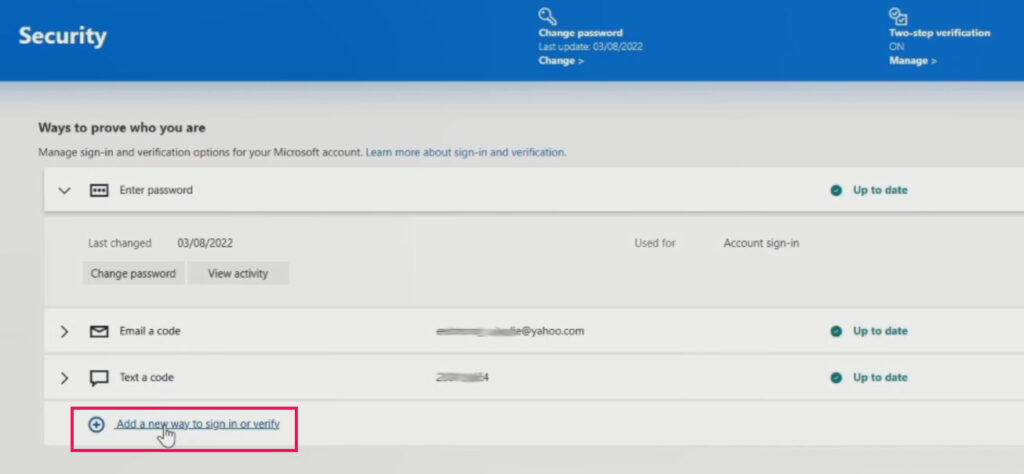
7. Choose the method of verification, select “Email a Code”
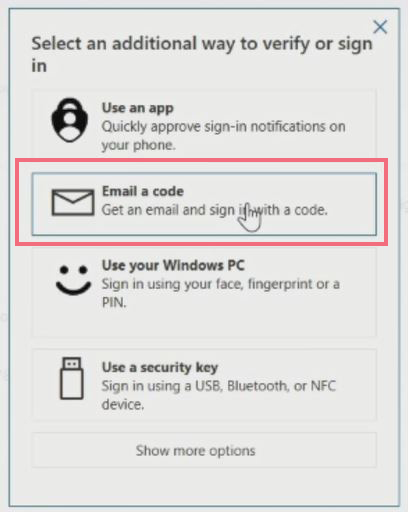
8. Add the Alternative Email as Recover, click Next
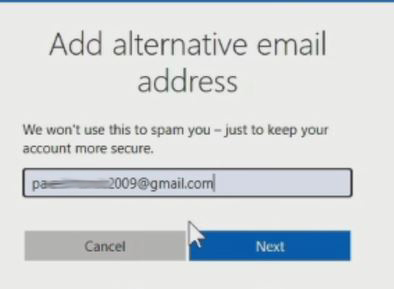
9. Go to your alternative email inbox, copy and paste the security Code in the “enter code” section to verify your email,
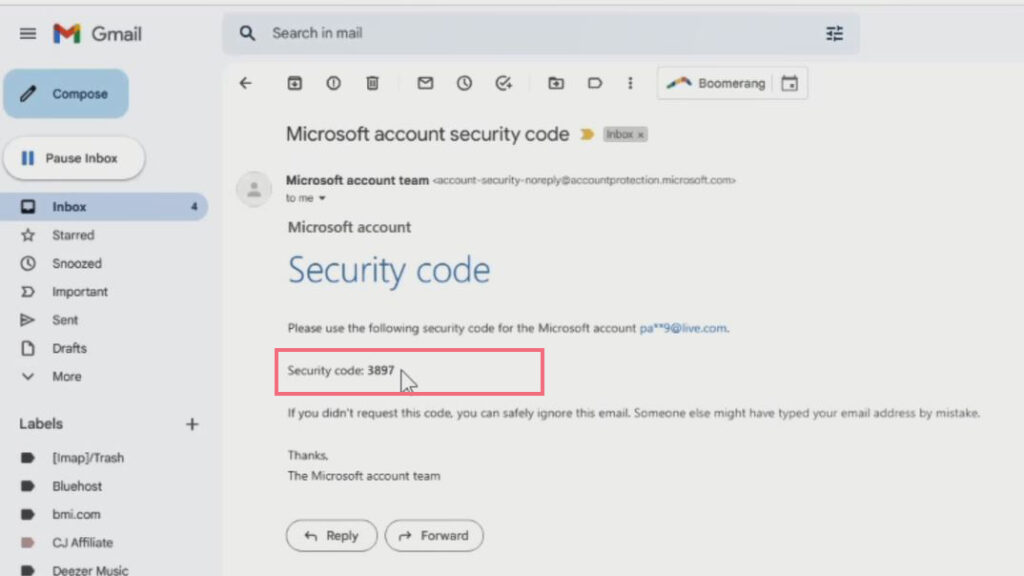
10. Verify your email by adding a Security code to the “Enter Code” Section
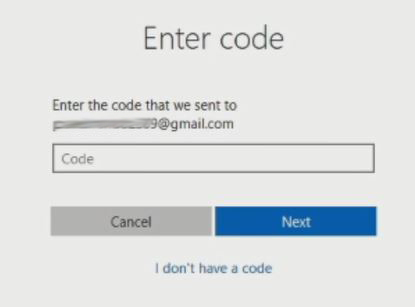
11. Click Next to Verify Alternative email
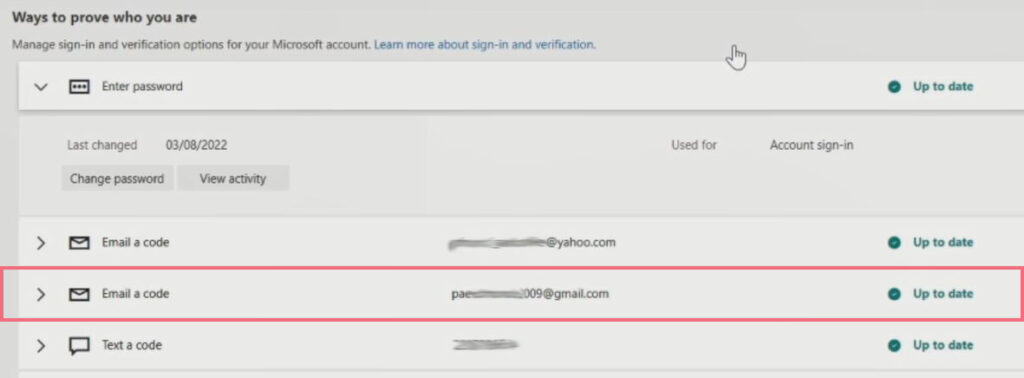
Login to your Microsoft Account with an email with two Factor enable
Having Microsoft Account gives users the opportunity to protect accounts by means of enabling 2-factor authentication (2FA), which is a way of verifying the identity of users who try to access a system, It requires the account owner two-step to verify the person who tries login into his or her account before the authentication right is granted to the account.
How does Two-factor authentication Work?
Firstly, the account owner must enter a username and password. After a popup prompt you to choose from verification methods via (mobile phone, email, or authenticator app ) as means of a second factor, a code sent to an authorized medium, to enter to access the system or account.
Note: After Turning 2step Verification on you’re Account and logging Out, of your account you can access your Microsoft account.
Here are the steps laydown steps to followers to Login with an alternative email link to your Microsoft Account,
1. Launch Any Bowser of choice on the Computer
2. In the URL Bar Type in ‘https://account.microsoft.com’
3. Sign in to your Microsoft Account Username and Password, Click Next
4. You’ll be given the option to select your 2-step Verification Method
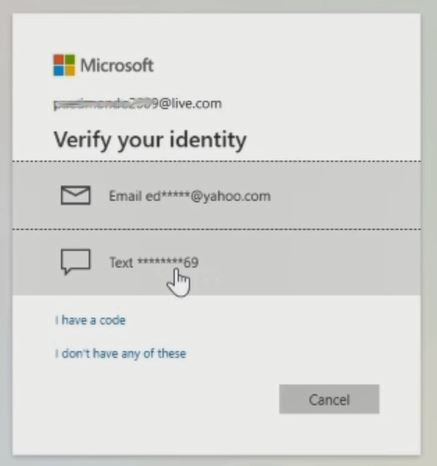
5. Choose Email to verify your identity, a code will be sent to your inbox to use to verify your account.
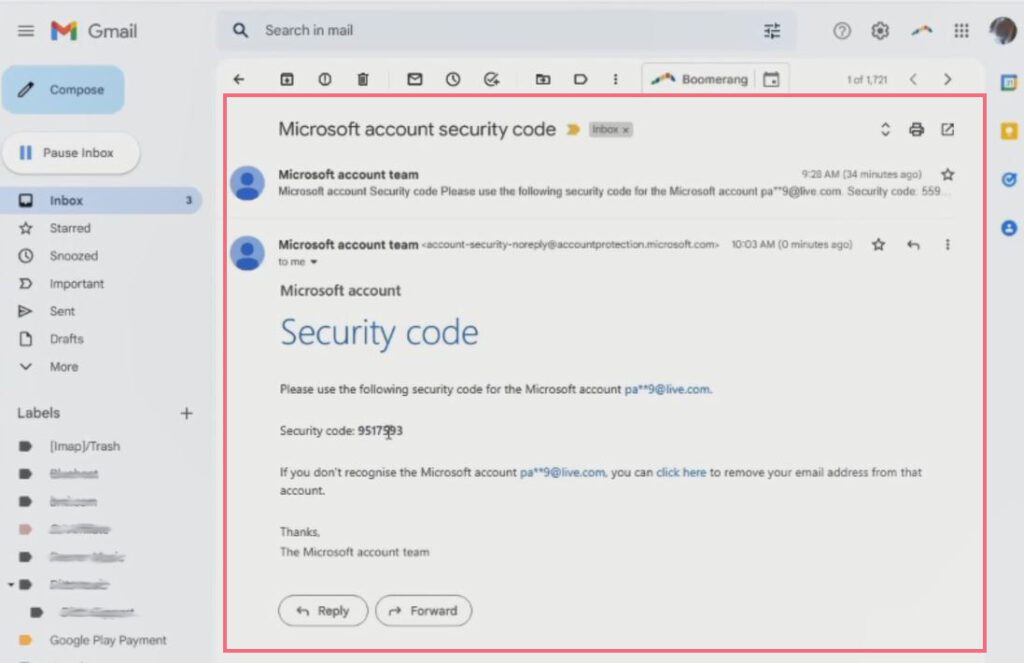
6. After you copy the code from the email inbox and paste it into the Enter Code column to verify identity.
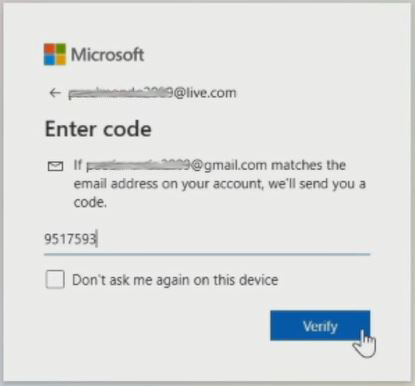
7. Click on Verify to have access to the account portal, then you can choose Microsoft Application to used
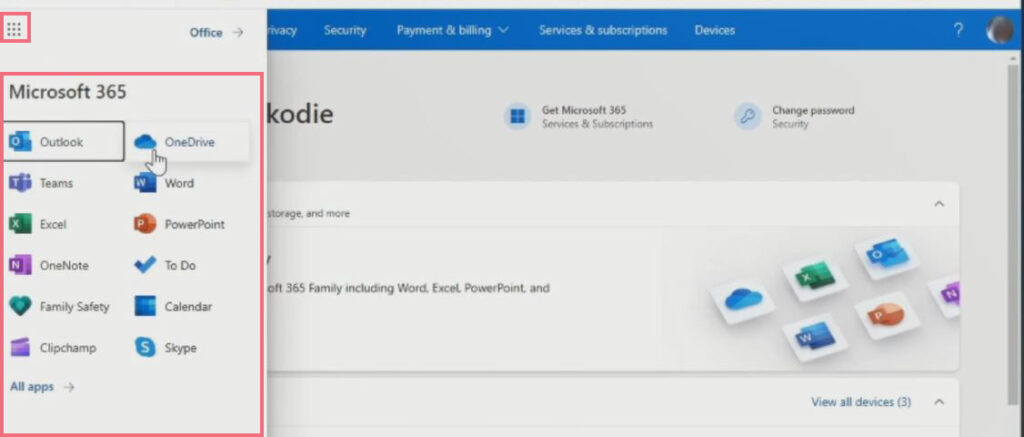
More Video
How to delete the recovery email of Microsoft Account?
1. Launch a web browser on your computer
2. In the Address Bar input https://account.microsoft.com
3. Sign In with “Username and Password”
4. Verify your Identity using (Phone Number or Email) Select Email and click on “Send code” and sent the security code to the Email
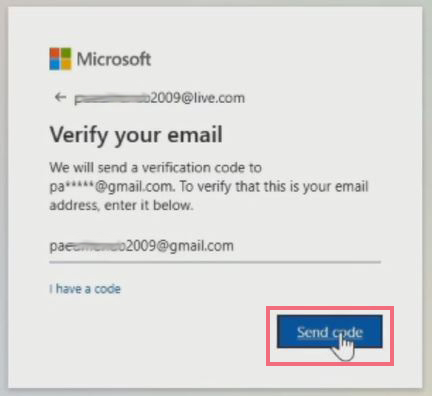
5. Go to the inbox of the email to copy the security code
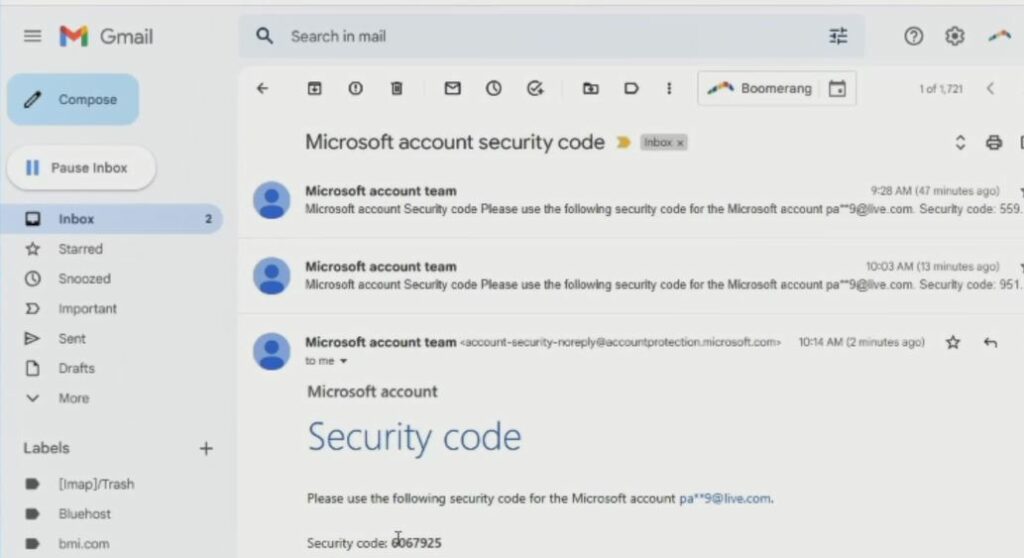
6. Copy and paste it, to verify login identity to get access to an account web portal to remove or delete the recovery mobile number.
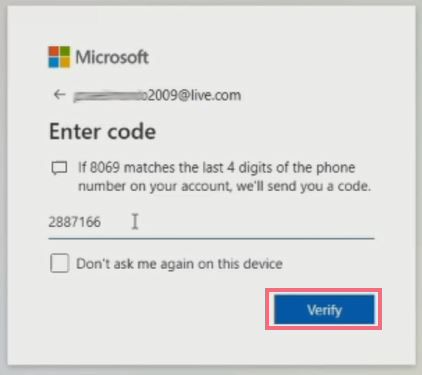
7. On the Account Dashboard on the top Manu Bar click on “Security”
![]()
8. Click on “Advanced security options” Colum Section
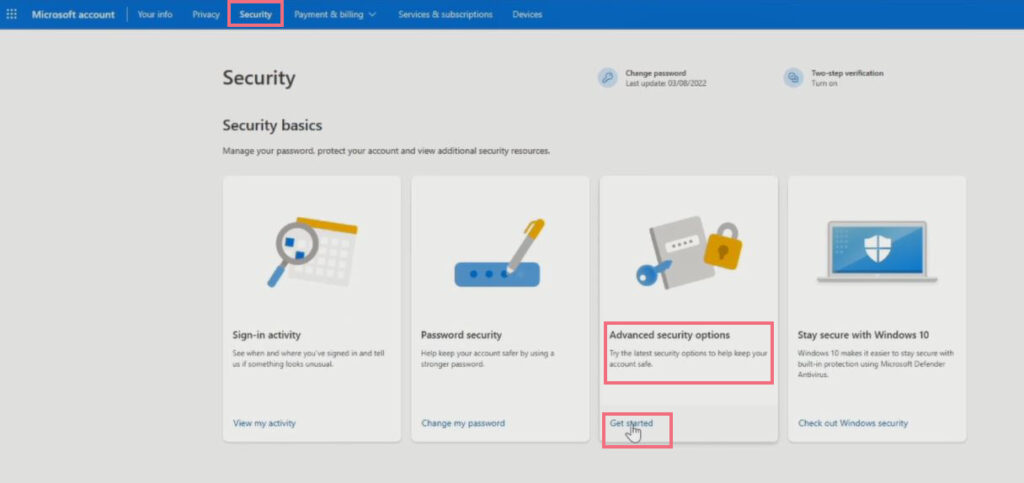
9. Security Windows, will pop up under “Ways to prove who you are” section Email a code, and click on “Remove ”
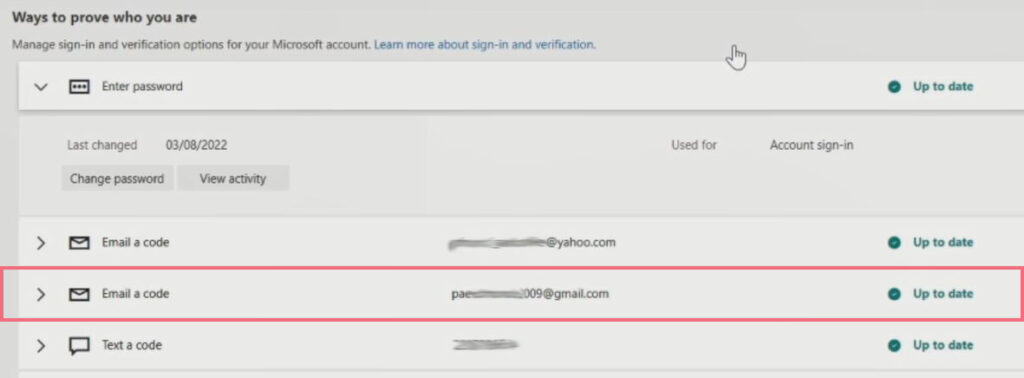
10. A window pops up Choose the “remove” tab to remove or delete an alternative email”
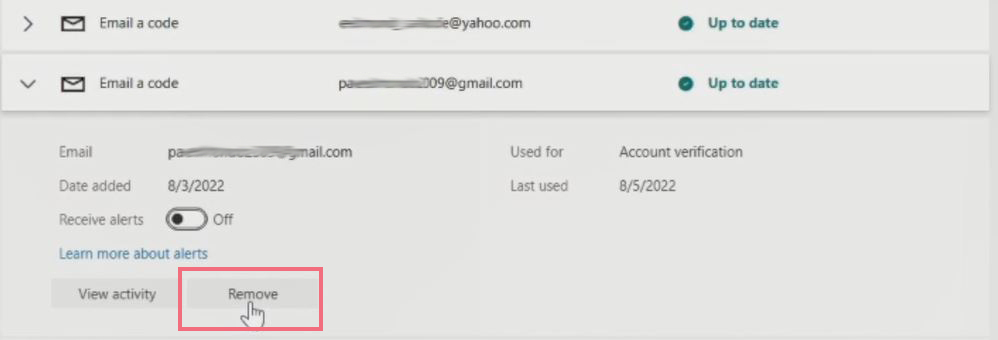
11. Click on the remove tab
Also, You can use Authenticator App like Google Authenticator App on Smart Phone to Enable Two-Factor(2f) on your Account that add an extra layer of security feature that requires you to enter a six-digit code generated by the app, to be inputted to grant access account web portal and How to Add an Alternative recovery Phone Number to your Microsoft Account that can be used to reset your account portal, if you forget user Credential when login to Account. I will also recommend you read the post on How to change Microsoft Account Password, How to use Microsoft Office Product Online for Free,How to Compose and Send Emails from Microsoft Account to send email messages to friend and family.
Conclusion
Now, you must have an idea of How to add a recovery email to a Microsoft Account. Ask your questions in the comments below. Try to follow us on Facebook, Instagram , and Twitter. Also if the post has been useful, Kindly subscribe to our YouTube channel to continue learning.
More Video to Watch on Microsoft Account

