How to Enable Authenticator App for Instagram Account
Do you have Instagram Account and Looking for a way to Enable Authenticator App then you are in right place.
Using Instagram Account gives you the opportunity to use you’re Authenticator App, Phone Number, and Email enables Two-Factor (2FA) security features to protect your account from unauthorized access to stay ahead of potential attacks from hackers.
This post briefly elaborates on How to Enable Authenticator App for Instagram Account Using Google Authenticator App, How to login into Instagram with Google Authenticator App enabled, and How to Disable Google Authentication App for Instagram Account.
What is Authenticator App
Is an app that Adds Additional security control to an Account before you can access your Account login, the app generates a six-digit code to be inputted before login to verify your login credentials.
Types of Authenticator Apps: Google Authenticator, Microsoft Authenticator, LastPass Authenticator, and Twilio Authy
Point to Note:
Before using Google Authenticator App for your Instagram Account, Firstly you need to Install Google Authenticator App onto your Phone Device from the Play Store for android phone and Play Store for iPhone.
Enable two-factor for Instagram using Google Authentication App
Here are procedures for you to follow to Turn-On two-factor for Instagram with Authenticator App
1. Open any Internet web browser on your computer
2. In the Address Bar input Official Instagram Site
3. Sign In With your “Username and Password” for your Instagram Account
4. Click on Login to access Instagram Web portal.
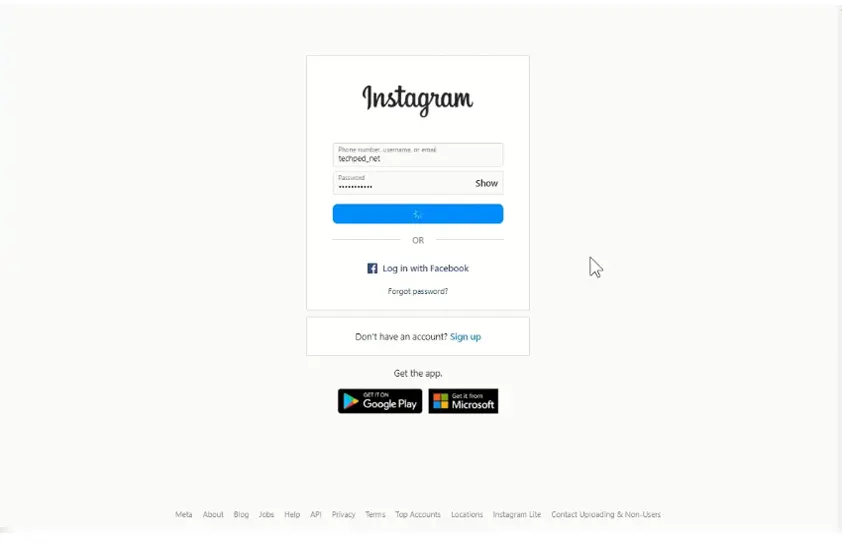
5. On the Home Page , On the left sidebar Manu of the screen , Click on ‘More’ beside three Lines
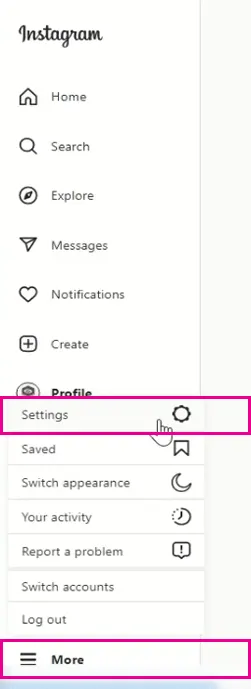
6. On the pop-up, Click on ‘More and Choose Setting’ tab
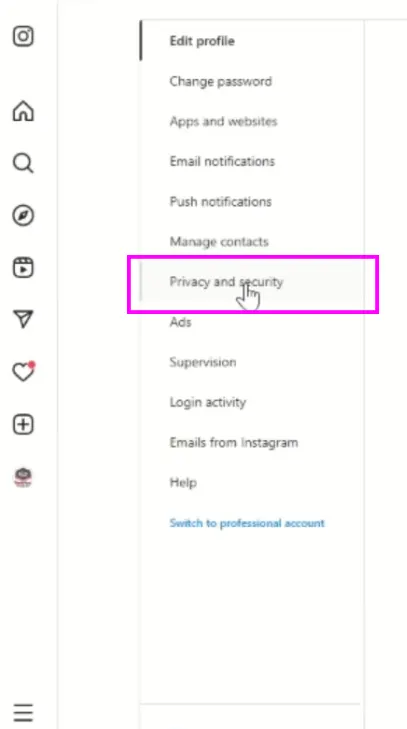
7. In the pop-up, click ‘Privacy and Settings’
8. In the ‘Account Privacy Section scroll through you find ‘Two Factor Authentication’ under Click on ‘Edit Two factor Authentication Setting’ tab
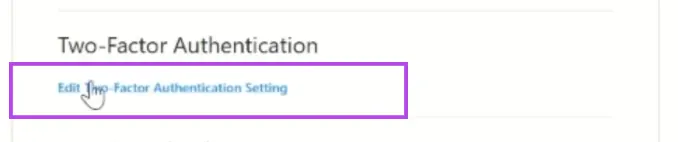
9. Windows, pop up to select your mode of authentication click on Click on Authenticator App
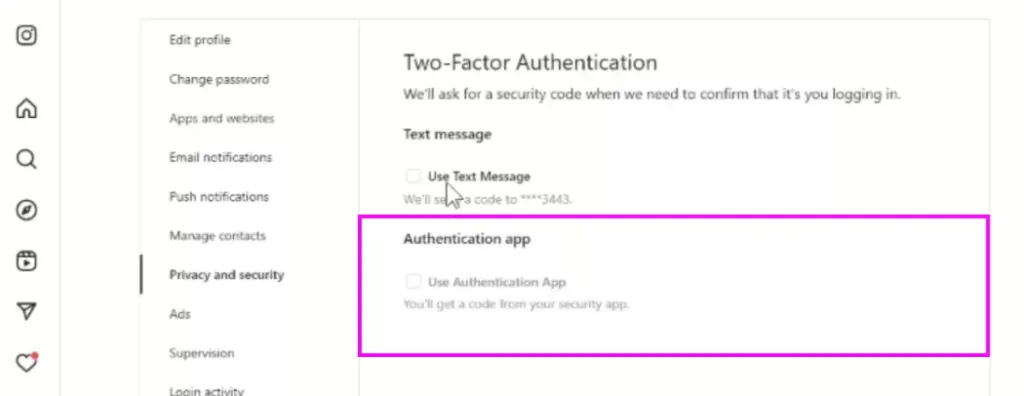
9. After a pop up window prompt informing you that Authenticator App can’t be enable in web browser but Authenticator app can only be turned using Instagram Mobile App ,to Link account to App .
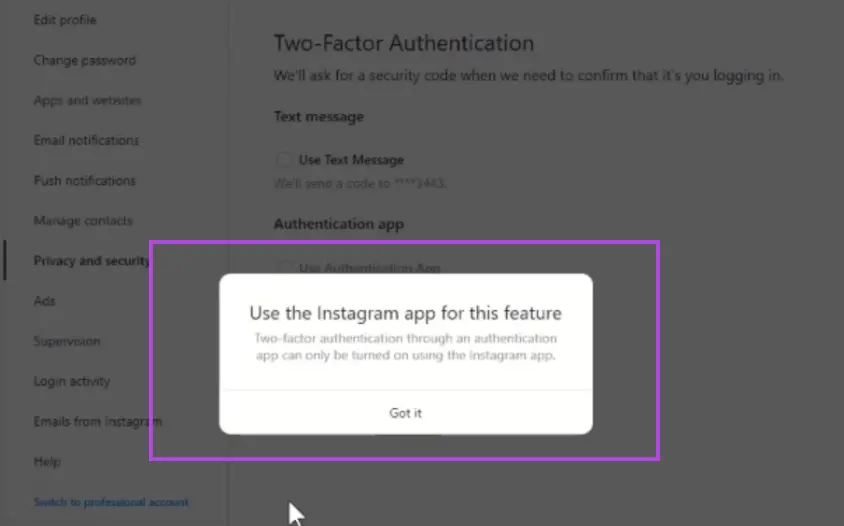
Recommend video to watch
How Use the Instagram App to Turn On Authenticator App
1. First, Download the Instagram App and Google Authenticator App from play store or apps store and install on the phone and use to Verify 2-step verification Login.
2. After Installation, Login to Instagram Mobile App on Your Phone with Your ‘User Name and Password’ and press ‘Enter’ to Login to Account.
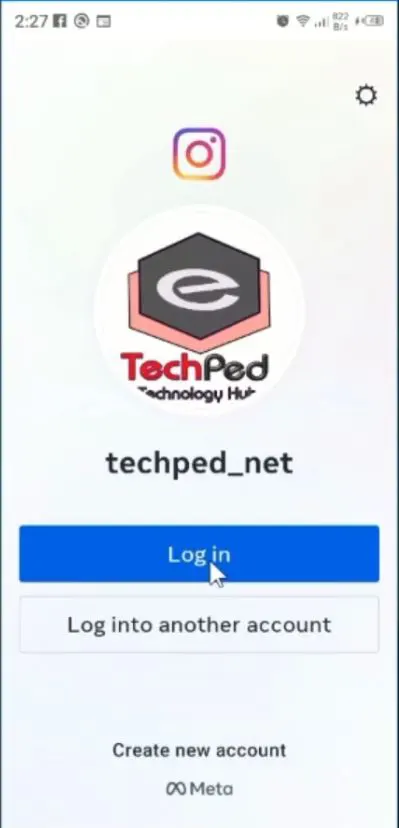
3. After Login Tab on More ‘Manu’
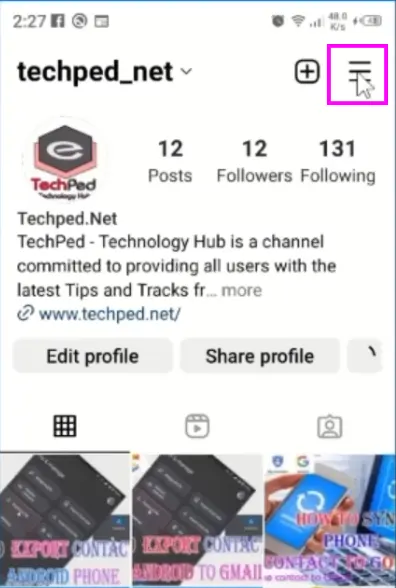
4. Window Pop-up Tab on ‘Settings’
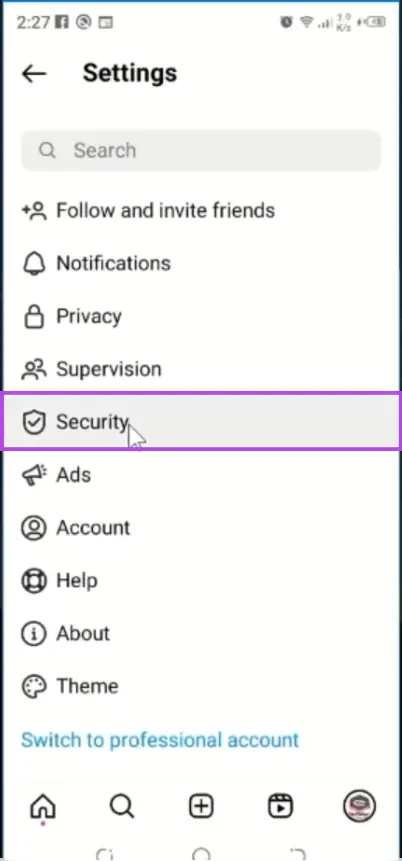
5. Tab on ‘Security tab’ When Settings Window Pop
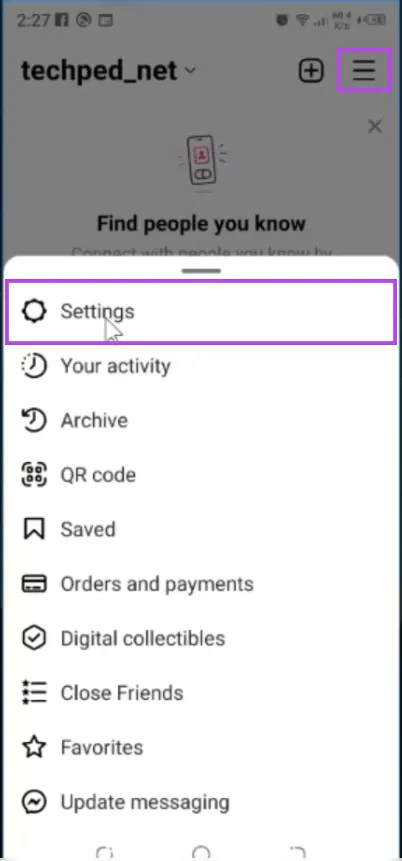
6. Tab on ‘Two Factor Authentication’ When Security Window Pop-up
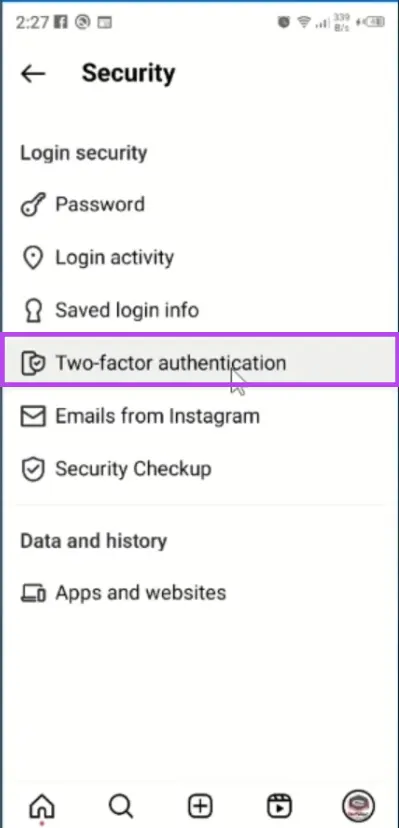
7. Window pop up to Add extra security to your Account, then Tab on Get Started to Link Instagram Account or Enable two factor Authentication.
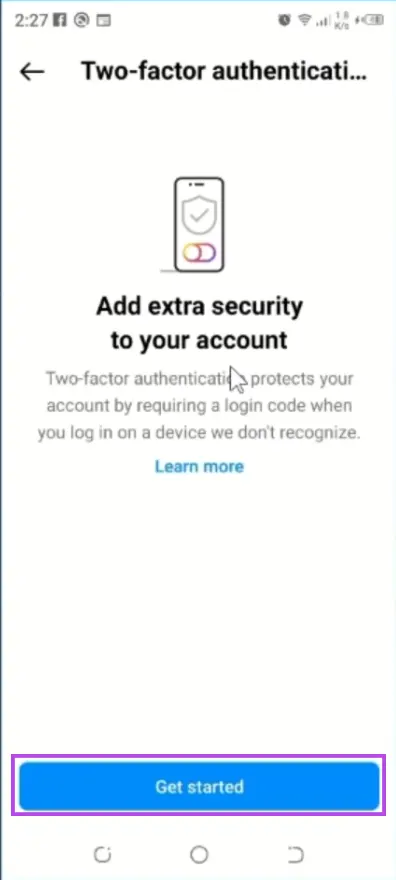
8. Click Next Link Authenticator App with Instagram Account

9. A window pops-up for you to choose an Authentication to add Account, been Google authenticator or Microsoft Authenticator Installed on your Phone, your select Google Authenticator as a default.
Note: When open the Authenticator App you can choose to Open with Just Once or Always, Just Once will open Authentication app One and Aways will open your Instagram Account with the google authenticator Aways.
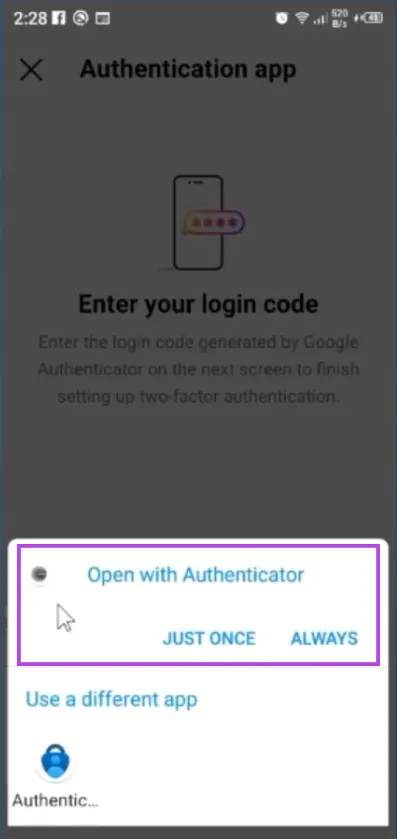
10. Tab on Get Starter button when you open Instagram Account with Google Authenticator
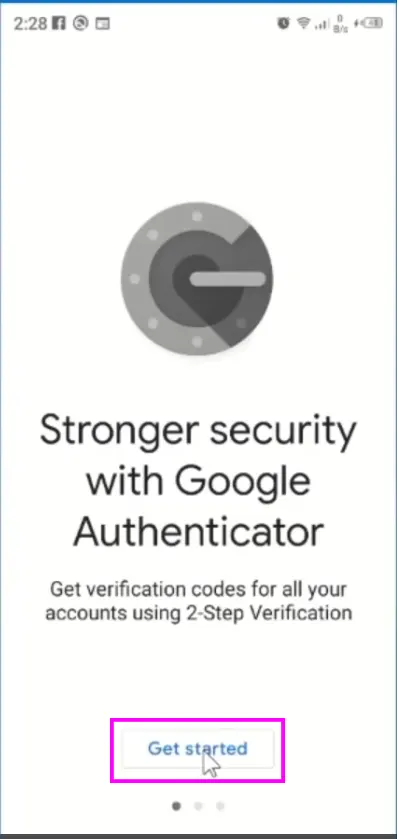
11. Tab on Okay , Add your Instagram Account on Google Authenticator App
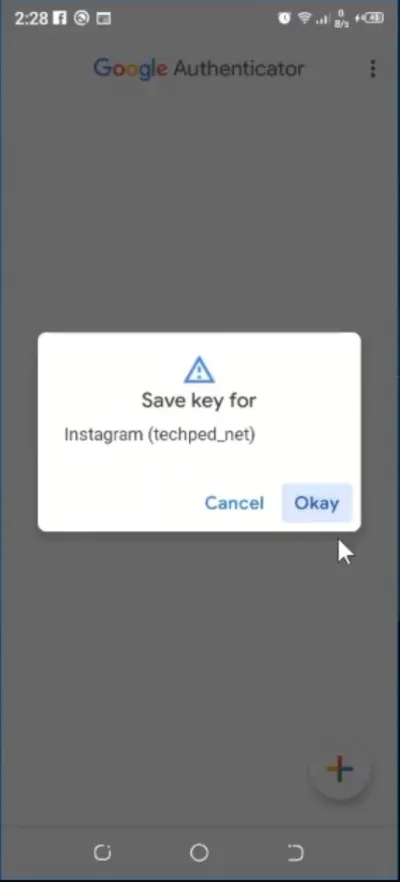
12. Then copy the six digit code generated by the app

13. Open the Instagram Mobile app and copy to Verify code or Input, by tab on Next Button , to Link Account
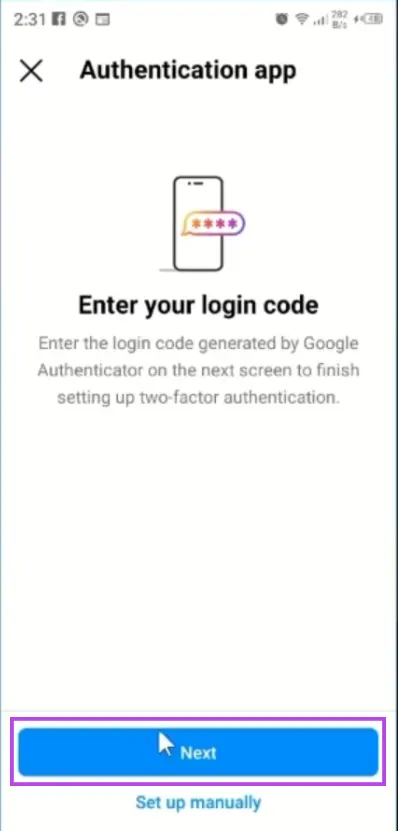
14. Enter The Six digit confirmation code from Authentication App to Verify Link Account
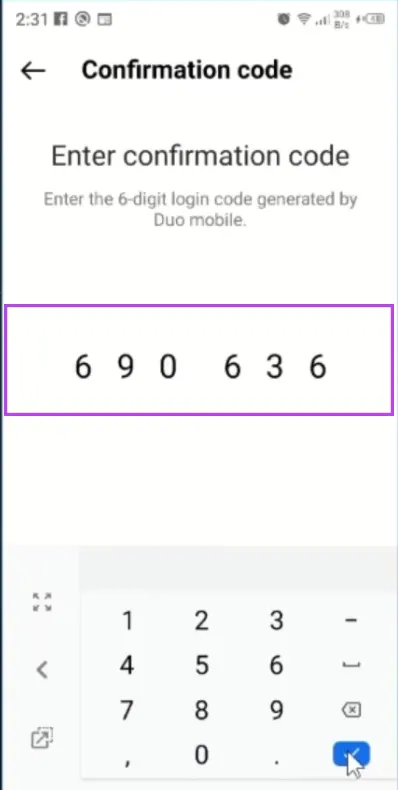
15. After confirmation Input and Verify, Now Two Factor Is Turn ON for your Instagram Account.
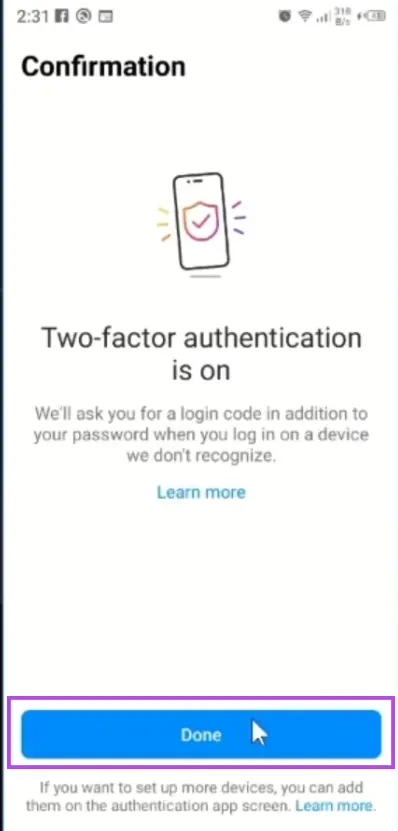
16. After Enable Two Factor on Instagram Mobile logout from the App on the Phone and Open the Internet Browser and Input (Instagram.com) then (Enter User Name and Password ) and login to the home portal
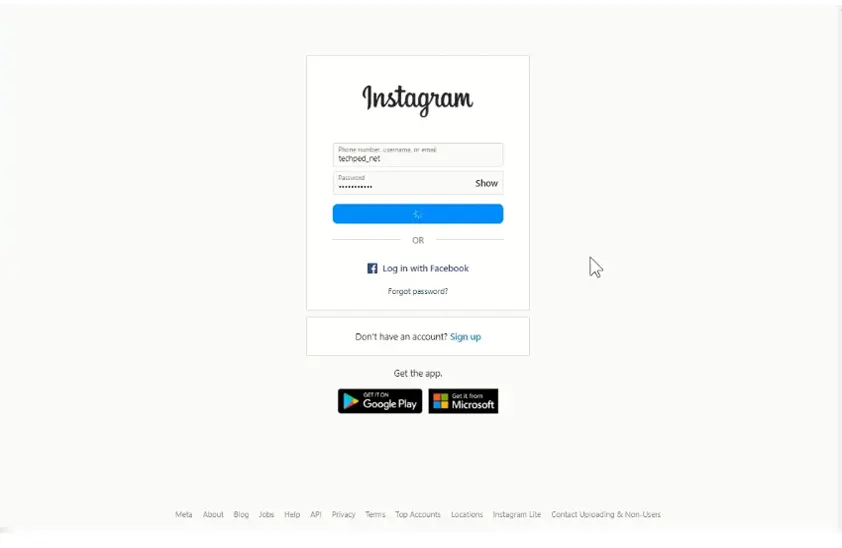
17 . Window pop up for you to Enter the Six digit Code generated by the authenticator App to verify login
18 Open you google Authenticator app Install on your Phone to copy the Six digit code to verify your identity to access your Account
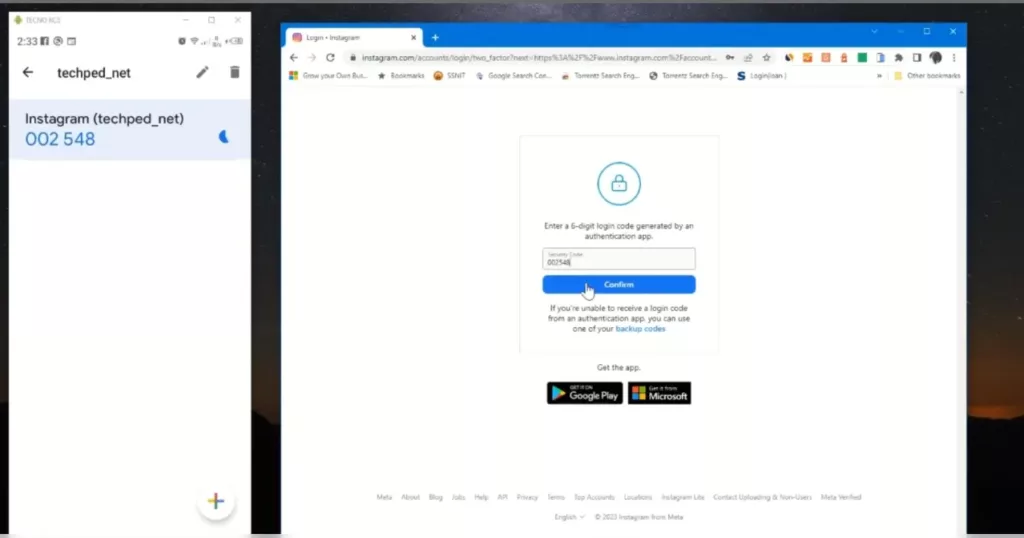
How to login into Instagram using Authenticator App
Wondering how to login to your Instagram Account with Authenticator App Enable as two-factor authentication. Hear step-by-step that guides you through the process of login into Instagram with Authenticator App Turn On as two-factor.
How do I Login to Instagram with Two Factor Enable
1. Launch any web browser on your computer
2. In the Address Bar Type (official Instagram) site
3. Sign In With your Instagram Account “Username and Password”
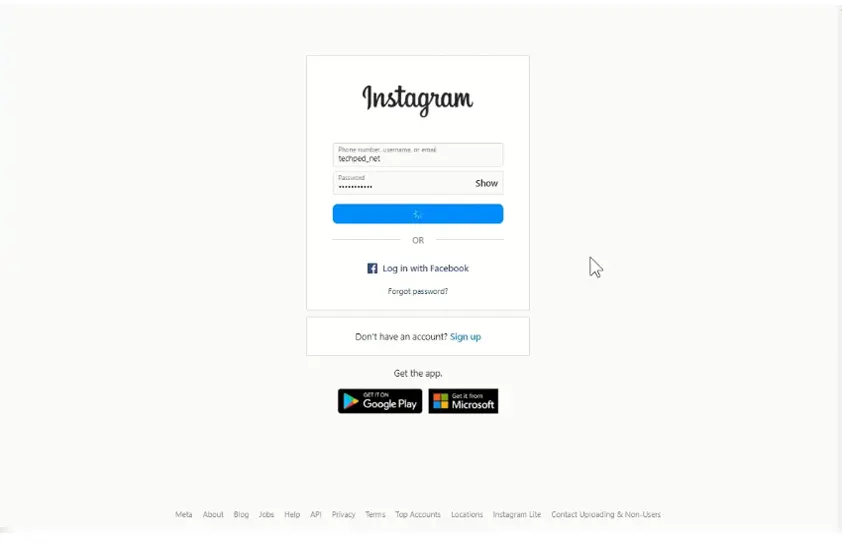
4. You’ll be prompted to enter the six-digit Code generated from Authenticator App then click on Continuous to Access Instagram Account.
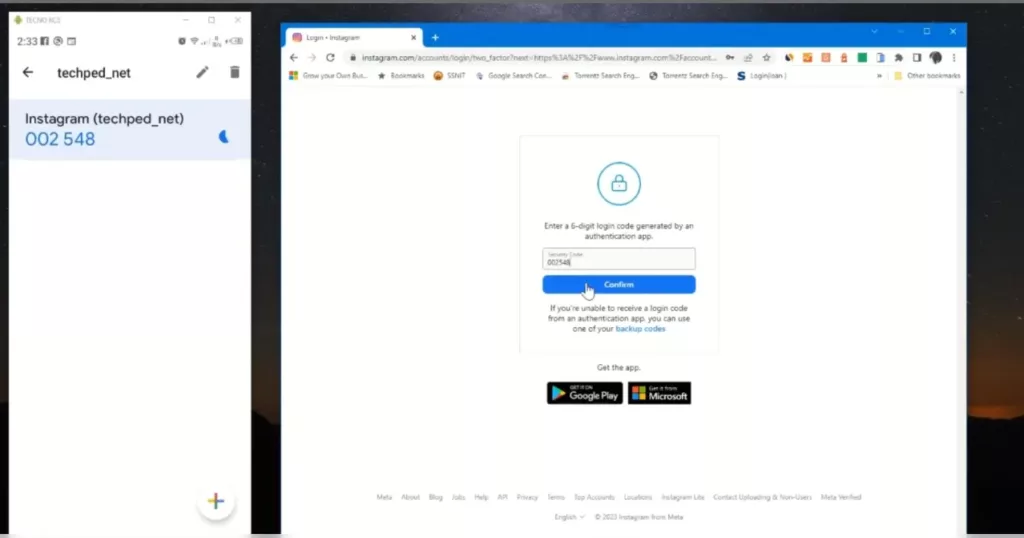
5. Open Google authenticator Install on your Phone and copy the Six-digit Code to verify your account before you can access your Instagram Account
6. Click on the Continuous Button and login into the Instagram web portal
How to Disable Google Authentication App for Instagram Account.
Once you have enabled two-factor authentication with Google Authenticator App Enable for your Instagram you still have the opportunity to disable or remove the authenticator app that is linked to your Account.
Here are the guidelines that will walk you through the step for you to remove or disable the google authenticator app that was used as a Two-Step Verification app for your Instagram account.
How to remove Authenticator App from Microsoft Account.
1. Launch any Internet Web Browser on the Computer
2. In the URL Type in ‘www.instagram.com’
3. Sign in into your Account with your Username and Password
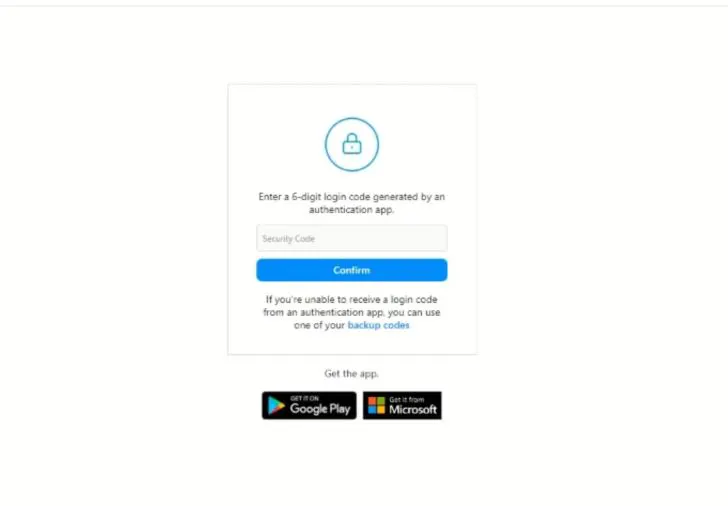
4. Window pops up to Verify your Identity using (Authenticator App ) If 2-factor is enabled, Open google authenticator App and input the generated six digit code Login to Account
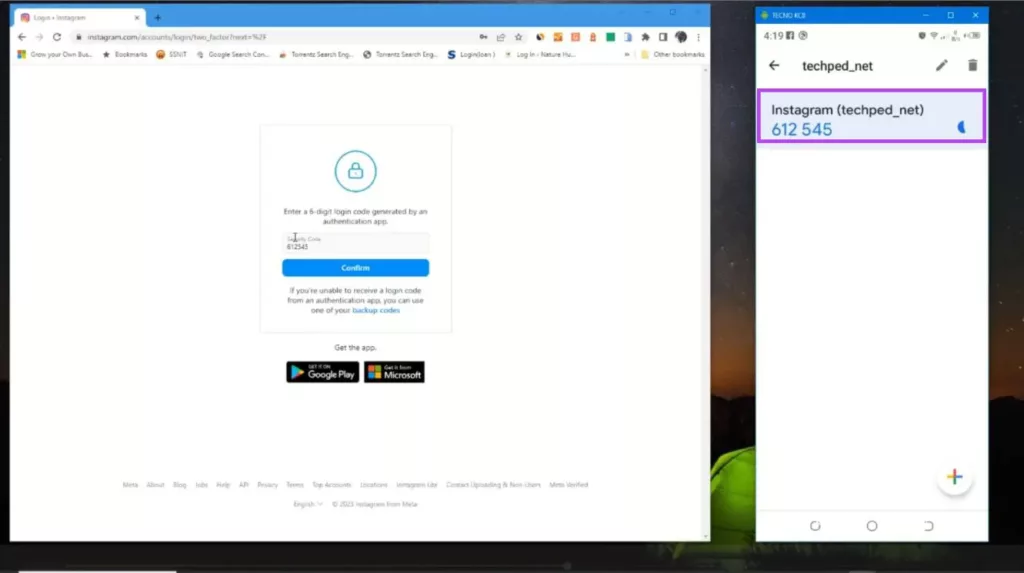
5. On the Home Page, On the left sidebar Manu of the screen, Click on ‘More’ beside three Lines
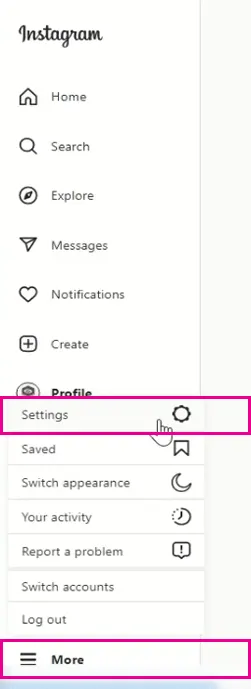
6. On the pop-up, Click on ‘More and Choose Setting’ tab
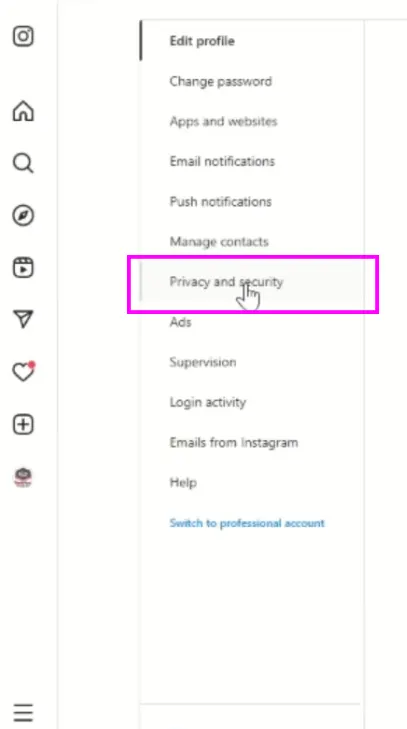
7. In the ‘Account Privacy Section scroll through you find ‘Two Factor Authentication’ under Click on ‘Edit Two factor Authentication Setting’ tab
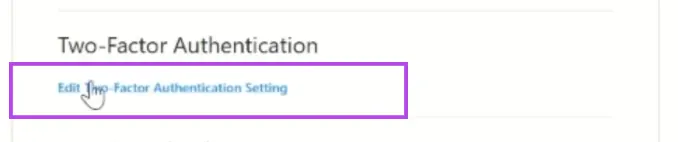
8. Windows, pop up to select your mode of authentication click on Click on Authenticator App
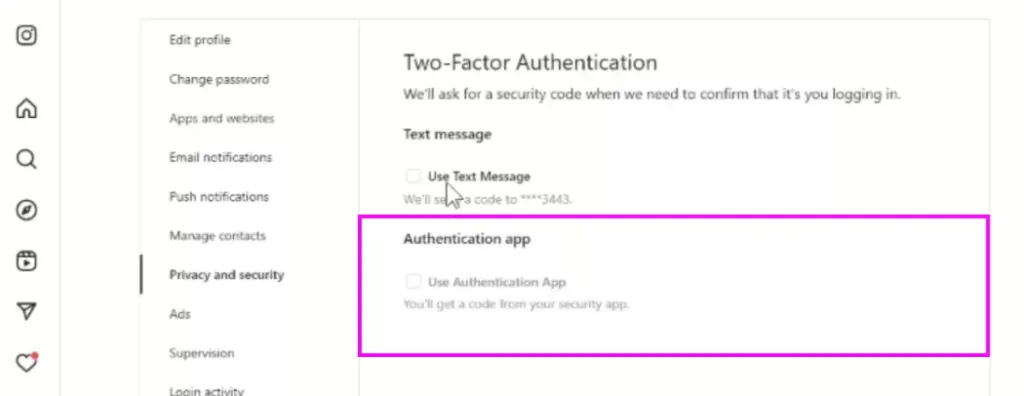
9. After a popup window prompt informing you to tune off Authenticator App
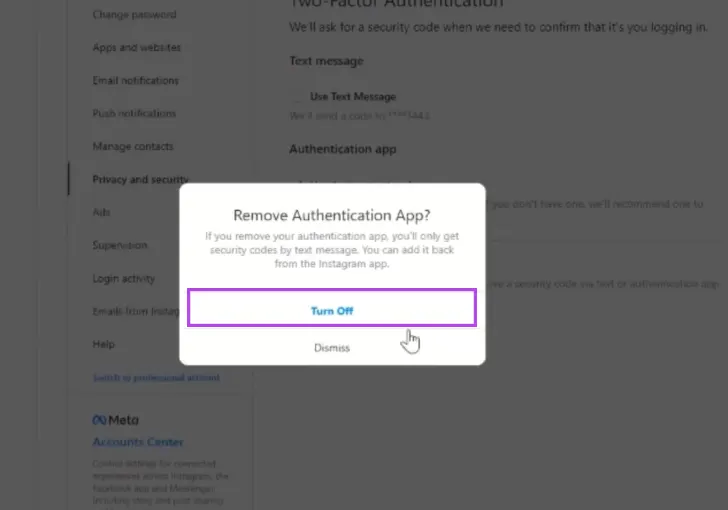
Recommanded Video to watch
Again, you can also login to Instagram on Computer and Install the Instagram App on smartphones by install from play store or app store.
Conclusion
Now, you must have an idea of How to Enable the Authenticator App for your Instagram Account. Ask any questions in the comments below. Try to follow us on Facebook, Instagram , and Twitter. Also if the post has helped you Kindly subscribe to our YouTube channel to continue learning.

